Budget notebook PCs, and even some of the more expensive ones, have one problem in common: battery life. So how do you keep your machine running on a single charge? Here are a few tips and tricks you probably aren’t using:
No other part of your laptop draws as much power as the display.
1) Manually change your screen’s brightness
The number one cause of your battery drain is your screen. No other part of your laptop draws as much power as the display, and automated solutions—in my experience—don’t work well to balance this situation. The better option is to consciously change your screen’s brightness.
The Easy Way: Once you unplug your charger, immediately reduce your screen’s brightness and keep going low till everything is still legible. As long as you can see it, that’s the point to take it to.
The Hard Way: You might not want to reduce your brightness immediately because of whatever you are using the laptop for. So what do you do then? I use a formula where I divide the battery’s level by two, and set the brightness at that. As the battery reduces, I reduce the brightness—again, going as low as possible till a point where I can still see the screen. The advantage of this method is that if you think you’re going to get to a plug point soon enough, then you don’t end up having a substandard screen experience from the start.
CLICK HERE FOR MORE WINDOWS MOBILE OR LUMIA TIPS AND TRICKS.
CLICK HERE FOR MORE ANDROID TIPS AND TRICKS.
CLICK HERE FOR MORE COMPUTER TRICKS.
2) Change The Power Options
Go to Start > Power Options and see which plan you are using. Chances are, it’s the “Balanced” scheme. If you are running low on battery, it’s better to go with the Power Saver option so your computer doesn’t waste any of its limited juice.
If you want to do a task that requires horsepower, then by all means, switch to “High Performance” mode. Just remember to switch back to Power Saver when you’re done. The easiest way to switch is from your System Tray, where the battery indicator is. Click the battery icon and you’ll get options to switch plans.
3) Create Your Own Power Plan And Hibernate
Power Options also lets you create a power plan that you can customize how you see fit. In that, choose to turn off the display in 5 minutes of idle time, and put the computer to sleep after 10 minutes. But a better idea is to skip sleeping altogether and tell the PC to hibernate.
In Hibernate mode, your PC is as good as shut down, but it starts up quickly (because your last setting is saved). Sleep mode still keeps the machine running and thus consumes a little battery. Plus, things like Windows Update or antivirus scans often wake your PC out of sleep mode to run, so it’s not the best way to save battery if you aren’t going to be around.
To switch on Hibernate, you need to click “Change advanced power settings” within your power plan, and then expand the “Sleep” option to see an entry for Hibernate. In that, set the time to 11 minutes, so that after your PC goes into sleep mode, it will start hibernating soon after.
4) “If You Aren’t Using It, Disable It”
The general rule to keep in mind is, “If you aren’t using it, disable it.” So don’t keep a USB drive plugged in if it isn’t needed. Those siphon your laptop’s battery to work, so disconnect it. If you aren’t using your Bluetooth, disable it. If there is an Ethernet cable available, use that over Wi-Fi. Simple things, but when you add them up, you’ll save a lot of battery life.
5) Don’t Panic and Just Use Common Sense
A low battery warning can set off a red alert in your head and panic seeps in. Relax. By now, you are used to changing the settings on their phone to conserve battery. The same things apply to laptops. You know that when there isn’t a Wi-Fi network, you switch your Wi-Fi off; do the same with your laptop. Just like you reduce the smartphone screen’s brightness yourself and disable auto-brightness, do it on your notebook PC too. Phones have told you what matters and what doesn’t when it comes to battery life, so use the same logic here and you’ll be fine.
BEFORE YOU LEAVE….
Please Sign-up for our free newsletter to get all new UPDATES directly in your Inbox.
We need your Support & Like for our Facebook Page - Visit here official facebook page for more posts and click LIKE button.
You may also interested in
HOW TO FIND THE MOBILE NUMBER OF ANY SIM CARD
How To Remove Shortcut Virus From Pendrives And Memory Cards
Easily Remove Your Pendrive Virus Without Using Any Antivirus
How To Get Your Forgotten Nokia Phone's Security Master Code Easily?
SOURCE : http://indianexpress.com/

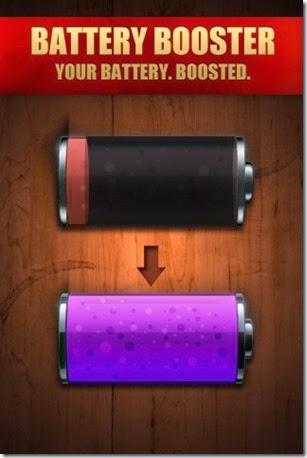


0 comments: